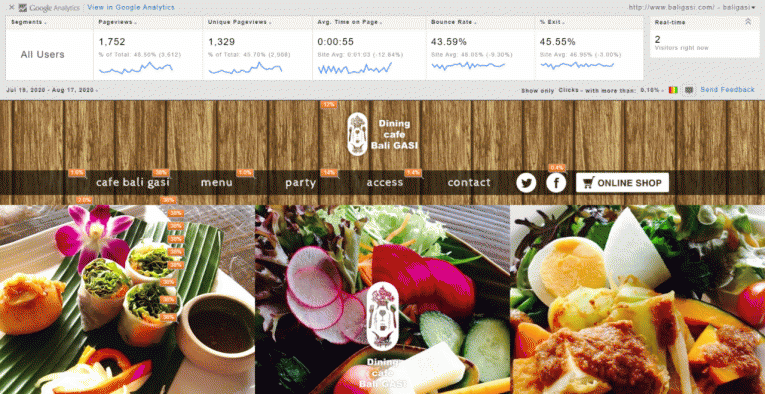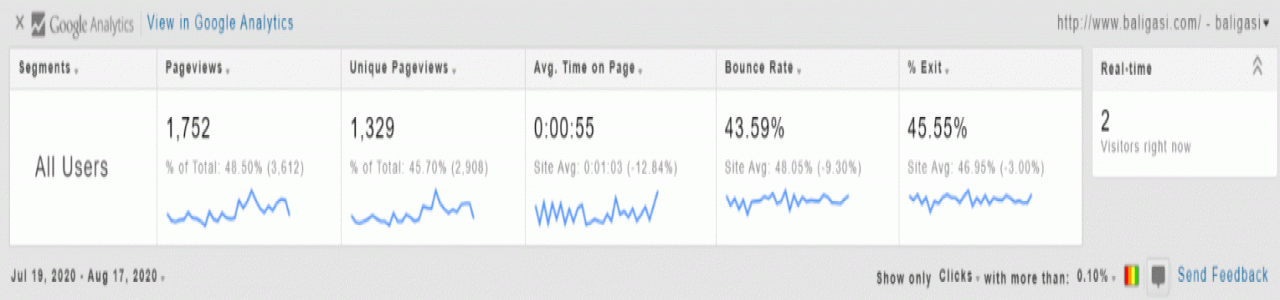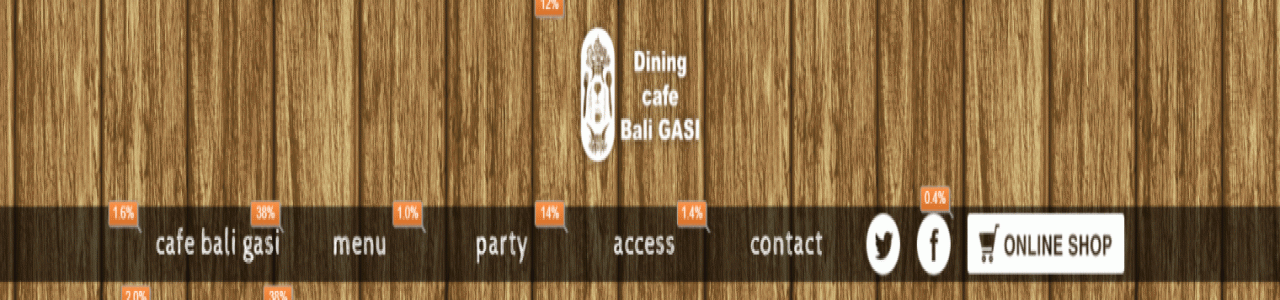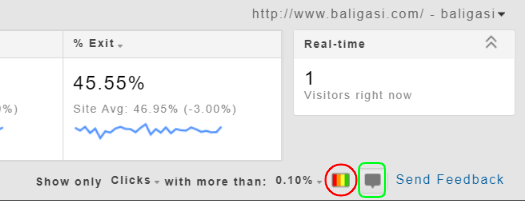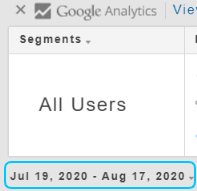News
2020.08.20
Page Analytics
今回は『Page Analytics』についてご紹介します
★Page Analyticsとは
ホームページのアクセス解析ツールといえば、Google Analyticsを連想される方が多いと思います。Google Analyticsはホームページにきたユーザーの行動に関するデータがわかる基本無料で使えるツールです。
今回ご紹介する「Page Analytics」はGoogleが提供しているブラウザであるChromeの拡張機能として利用できるものです。
この機能を利用することでページを閲覧しながら基本の解析データを確認することができ、更にGoogle Analyticsでは見えてこない「ページ内のどこのリンクやボタンをクリックしたか」のデータもわかるため、よりユーザー視点からのページ改善点を見つけることができます。
※「Page Analytics」についてのサポートは2017年に終了していますが利用は可能です。詳しくは下記URLをご参照ください。
■Chrome 拡張機能「Page Analytics」 https://support.google.com/analytics/answer/6047802?hl=ja
★インストール方法
このPage AnalyticsはGoogleが提供するブラウザのChromeの拡張機能のひとつなので、インストールして使います。
※Page Analyticsを利用になる際は事前にGoogle Analyticsへのログインが必要です。
1.Chrome ウェブストアにて『page analytics』と検索し『Chromeに追加』ボタンをクリックします。
2.追加できたらChromeの設定から『その他のツール』→『拡張機能』をクリックしPage Analyticsがオンになっていることを確認してください。
これでインストールが完了です。
★表示画面
●ページごとのデータ
インストールできた状態で該当ページを開くとPage AnalyticsのアイコンにONマークが表示されます。
すると画面上部にパネルが表示され数値やグラフが並びます。
左から
・セグメント
・ページビュー
・1セッションあたりのページビュー
・このページの平均滞在時間
・直帰率
・離脱率
・リアルタイム
の順で並んでおり、項目をクリックすることで表示される数値やグラフを変更することができます。
●リンクのクリック率
Page Analyticsではページごとのデータ表示だけでなく、各内部リンクのクリック数やクリック率をチェックすることができます。
このデータを元に必要性の低い導線の削除や、または有効なリンクへの集中といったページ内の改善に役立てることができます。
クリック率はパネル右下の吹き出しアイコン(↓画像内緑枠線)をクリックすると非表示に切り替えることができます。
隣の色のついたアイコン(↑画像内赤枠線)をクリックすればヒートマップのような視覚的に瞬時に効果的なリンクも確認できます。
またパネル左下には日付が表示されていて、こちらもクリックでほかの日付を指定してデータの比較ができるようになっています。
※2つの異なる期間を指定して比較することもできます。
★エラーになる場合
インストール後、Analyticsに登録しているページにアクセスしているにも関わらず利用できない場合は以下のいずれかを試してみてください。
・ブラウザを再起動する
・Page Analyticsを一旦削除し、再度追加する。
・Google Analyticsへのログインを確認する
・シークレットモードでの使用がオフになっていないかを確認する。
※解析権限を持っていないページではPage AnalyticsのアイコンにON/OFFのマークは付きません。
今回はPage Analyticsについてご紹介しました。
A-TOOLのGoogle Analytics連携機能と併せて使うことで、より詳しいページ分析が可能になるかと思います。
今後もサイト制作に役立ちそうな拡張機能についてご紹介していきたいと思います。
.png)