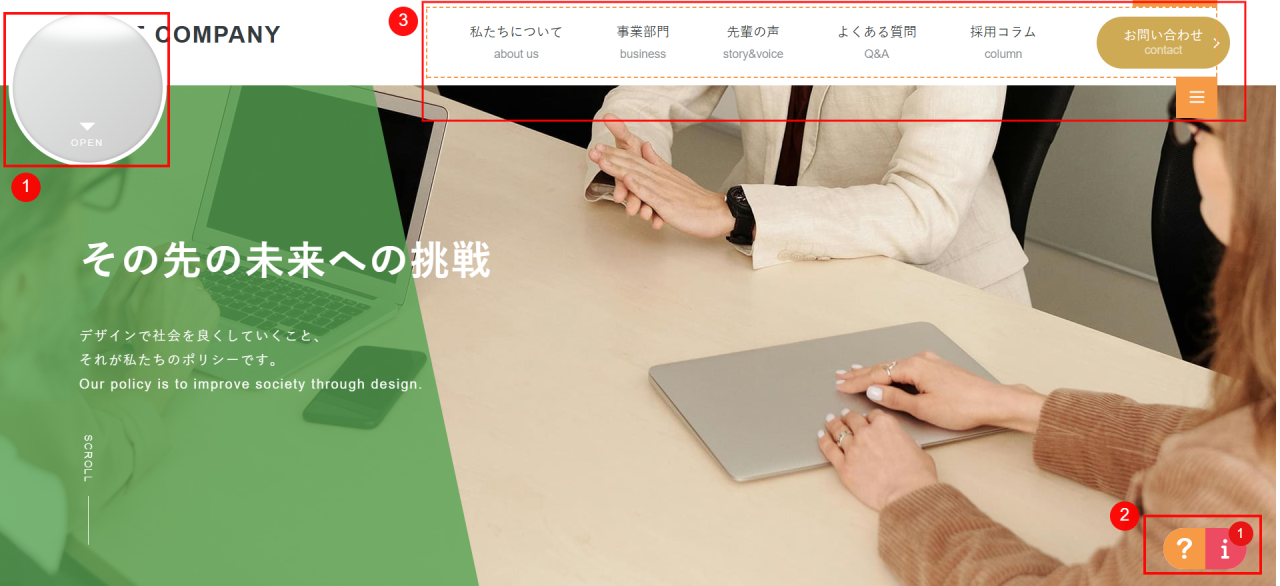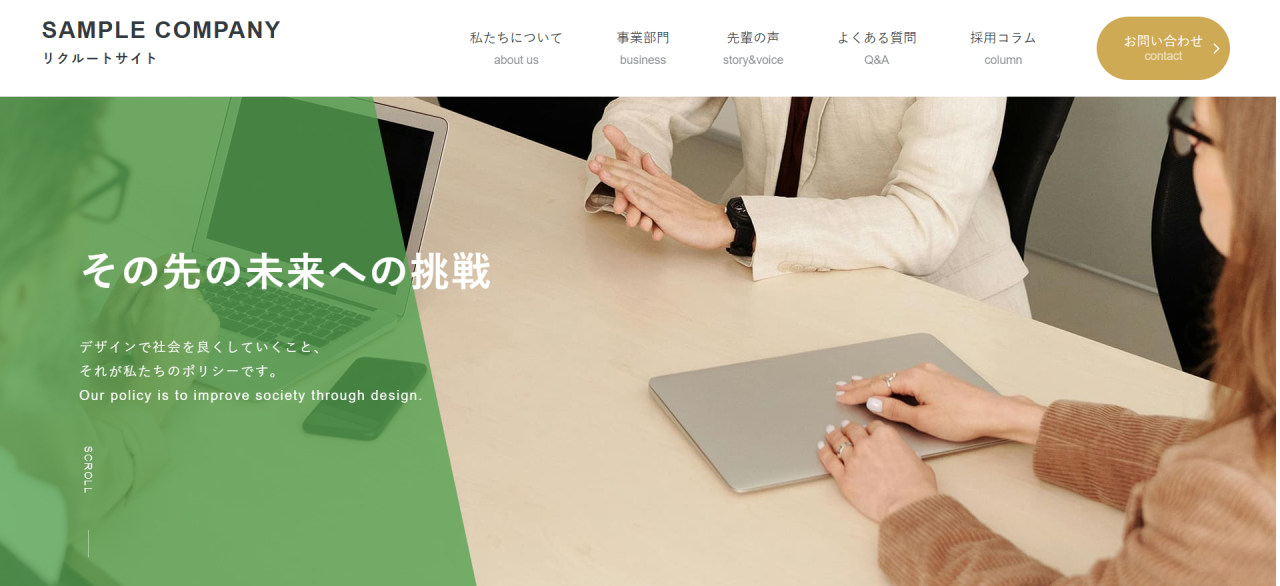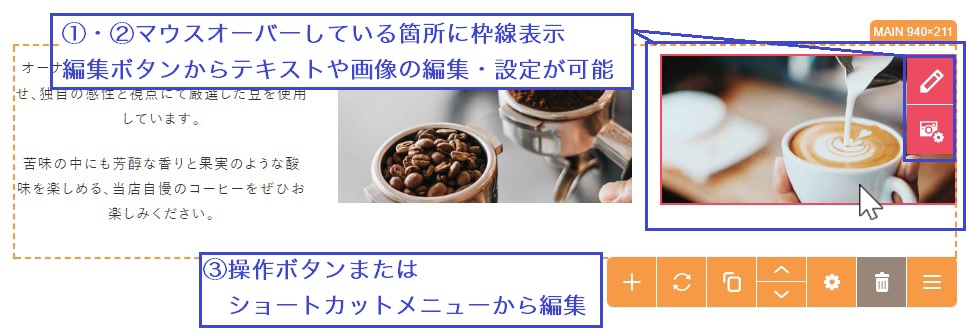News
2024.06.19
A-TOOLのCMSについて
バージョンアップしたA-TOOLの「CMS」について改めてご紹介します。
A-TOOL CMSの1番の特徴は、
なんといってもわかりやすい操作性!
「見たまま!直感編集ができる」ことです。
「見たまま編集」ってなに?
見たまま編集というキーワードについて、CMS(コンテンツマネジメントシステム)なのだからできて当たり前じゃないの?と思った方もいるかもしれません。
当たり前だけど当たり前じゃない!A-TOOLの見たまま編集は本当に見たまま編集できるんです!
というのも、他社のCMSだと編集画面ではサイドや上部に操作メニューがあったり、パーツは別画面で作成してから挿入といった仕様であったり、実際の公開画面とは異なる、といった見たまま編集はできるけれど実際の公開画面とは違うことがほとんどです。
A-TOOL CMSの編集画面
では、A-TOOLではどんな風にサイトの編集することができるのかといいますと、こちらの画像のように実際に公開されている画面とほとんど変わらない画面で編集することができます。
編集画面
実際の公開画面
どうでしょうか?これこそ『見たまま編集』にふさわしいCMSではないでしょうか。
公開画面との主な違いは、以下の3点となっており、3点以外はまさに見たまま編集することができます。
-
画面左側に表示される「コントロールパネル」と呼ばれる丸いメニューが表示される
-
画面右下にCMSの新機能などを教えてくれるインフォメーションが表示される
-
サイト内の編集可能なエリアに枠線が表示される
編集画面での基本操作
次に、A-TOOLの基本操作についてご紹介します。
A-TOOLの基本的な操作は、操作メニューからパーツの追加やテキストの編集、パーツの削除などの操作を行っていただくことができます。
操作メニューの表示
操作メニューの表示は、今までパーツを『長押し』することで表示させることができていましたが、この度のバージョンアップで『長押し』ではなく『マウスオーバー(マウスを置く)』で表示させることができるようになりました!
旧バージョンと新バージョンについて、どう変わったのかをご紹介していきます!
旧バージョンと新バージョンの違い
旧バージョン
操作メニューの表示方法:マウスを長押しすることで表示される
-
パーツエリア全体に枠線が表示される
-
選択したエリアに
 チェックピンが表示される
チェックピンが表示される -
追加などの編集は
 などの操作ボタンから操作ができる
などの操作ボタンから操作ができる
新バージョン
操作メニューの表示方法:マウスオーバーで自動で表示される
-
パーツエリア全体だけでなく、マウスを置いているエリアの編集可能な箇所にも枠線が表示される
-
マウスを置いているエリアに

 編集ボタンまたは
編集ボタンまたは 画像設定ボタンが表示され、ボタンから編集・設定を行うことができる
画像設定ボタンが表示され、ボタンから編集・設定を行うことができる -
追加などの編集は
 などの操作ボタンから操作ができ、
などの操作ボタンから操作ができ、 からエリアに応じたショートカットメニューを表示させることができる
からエリアに応じたショートカットメニューを表示させることができる
新バージョンの操作メニューの詳細について
テキスト箇所の操作メニュー表示
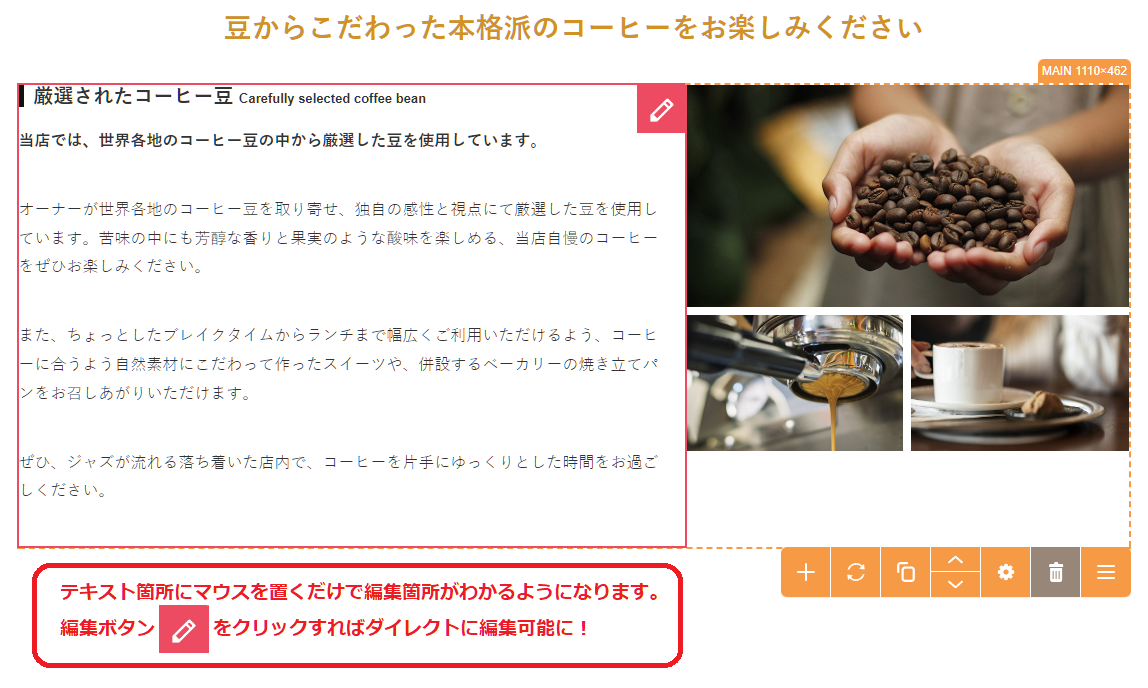
画像箇所の操作メニュー表示
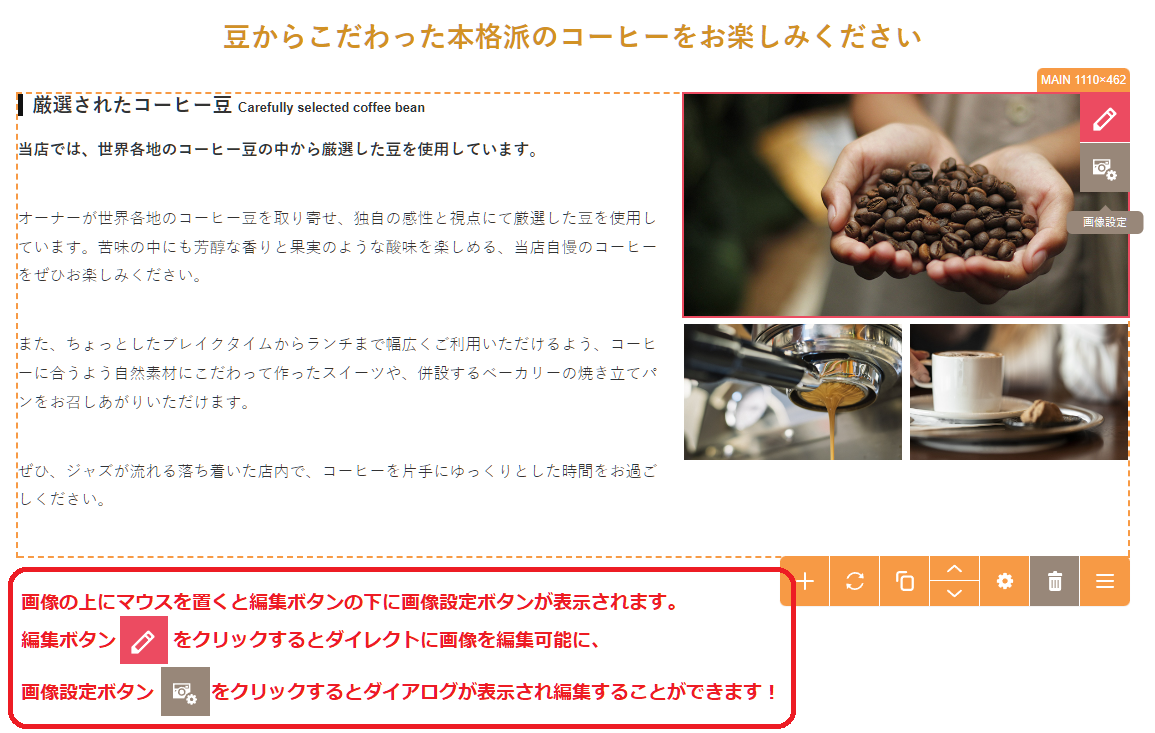
コンテンツパーツ以外の箇所での操作メニュー表示
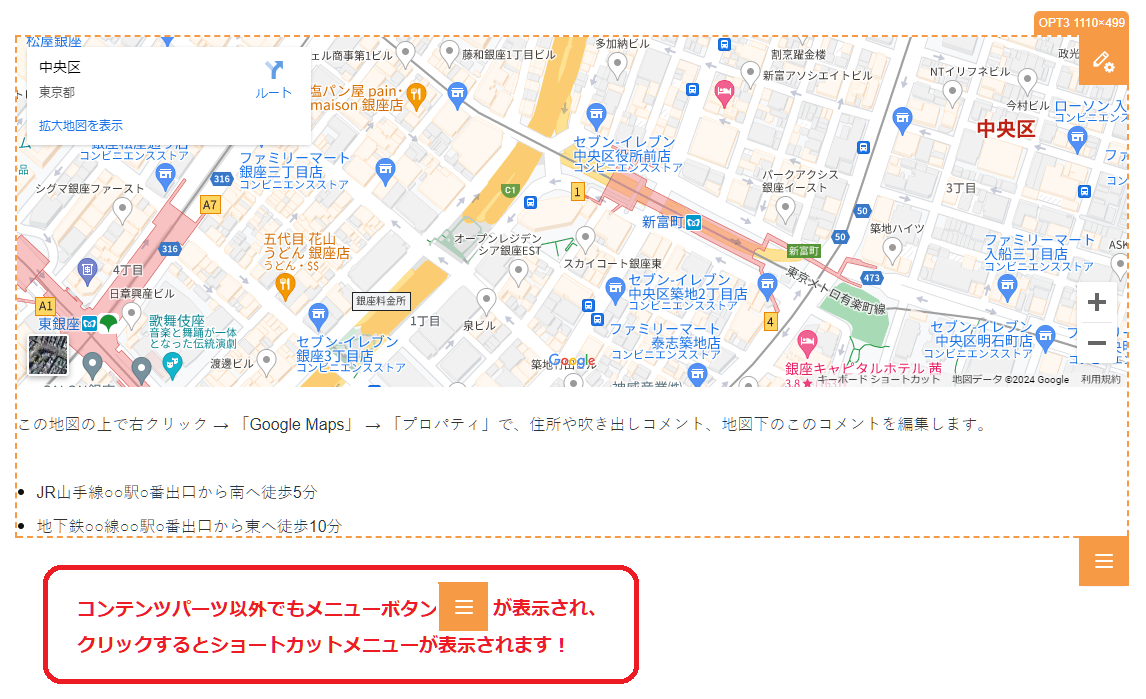
新バージョン(マウスオーバー)に代わってなにが改善されたの?
★改善ポイント
-
操作メニューが自動で表示されるため、より視覚的に編集操作がわかりやすくなりました
-
編集や画像設定ボタンなどの設定ボタンから各種設定が1クリックで行えるようになりました
まとめ
今回はA-TOOLの基本操作とバージョンアップした操作メニューについてご紹介しました。
A-TOOLは、編集画面と公開画面を見比べる必要なしの「見たまま編集」ができ、基本操作はマウス操作のみの直感的に編集できるCMSとなっています。
誰でも簡単にWebサイトを制作・更新できるCMSとして、さらなるバージョンアップを続けていきますので是非、今後のA-TOOLにもご期待ください!
.png)